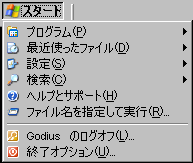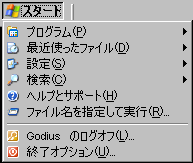初心者の館
目次
初心者の館は何をやったらいいか判らない初心者の為の説明や設定方法等を纏めます。
- タスクバー
- 下の画像がタスクバーそのものです。

スタートと書かれているボタンのような物がスタートメニューです。
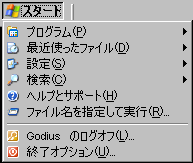
- タブ
- タブとは、バインダーのインデックス(耳という呼び方もあるようです)のような部分。クリックするとそのページを表示します。
- グループ
- この画像ではパフォーマンス、ユーザープロファイル、起動と回復という3つのグループがあります。それぞれのグループ内に設定ボタンもあります。
- クリック
- マウスのボタンを押してボタンを離す事。ボタンを押したままマウスを移動させてボタンを離すのはドラッグといいます。
特に設定を変更していなければ通常は左ボタンのクリックが決定に使われていますので、右クリックと書かれてない場合は左ボタンでクリックとお考え下さい。
- ダブルクリック
- マウスのボタンを素早く2回クリックする事をいいます。1度のクリックは通常は選択として使われる場合にダブルクリックは決定と見なされます。
ダブルクリックしたものがプログラムならプログラムを実行します。
容量は規定されている単位に準じて表記しています。
b=ビット B=バイト(1バイト=8ビット)
K=1024 M=K(1024)×1024 G=M×1024 T=G×1024 P=T×1024
k=1000 m=k(1000)×1000
殆どのハードディスクの容量は1000毎でk(キロ)→m(メガ)→G(ギガ)→T(テラ)→P(ペタ)と単位が大きくなります。しかしOSで表示するハードディスクの容量は1024毎で単位が大きくなります。
特殊なケースを除いて1バイトは8ビットで使われている為にそれに準じます。
ウィンドウズを高速化するには最低限OSの名称や多少システム構成を知る必要があります。
まずはOSと搭載容量を見ましょう。
画像のようにスタートメニューから設定、設定からコントロールパネルを選んでクリックして下さい。

コントロールパネルが開きますので、システムをダブルクリックして実行して下さい。
システムのプロパティが出ます。
システムのプロパティの全般タブにあるシステム:の下にMicrosoft Windows 98と表示されてます。Windows 98の下にSecond Editionと書かれてますので、このOSはWindows98SecondEditionであると判ります。
次に搭載容量ですが、コンピュータ:の一番下に511.0MBのRAMと書かれてますので、搭載容量が511メガバイトだと分ります。
隣の画像のシステム:の下にはMicrosoft Windows XPと書かれていて、その下にHome Editionと書かれてますので、このOSはWindowsXP HomeEditionだと判ります。ただガディウスではホームエディションとプロフェッショナルで動作が変わりませんのでWindwosXPとだけ表記します。
次に搭載容量ですが、コンピュータ:の一番下に512.0MBのRAMと書かれてますので、搭載容量が512メガバイトだと分ります。
 |  |
| Windwos98SE | WindowsXP |
次にハードウェアの構成ですが、これはWindwos95、Windows98、WindowsME等ではシステムのプロパティにあるデバイスマネージャタブを、WindwosNT2000、WindowsXPではハードウェアタブをクリックしてデバイスマネージャグループにあるデバイスマネージャボタンをクリックしましょう。
画像表示をするVGAはディスプレイアダプタをダブルクリックか、その隣にある十字をクリックすると展開されて搭載されているビデオアダプタが表示されます。
ADSLやFTTH、CATV等での通信で使用するLANアダプタはネットワークアダプタを、音を鳴らすのはサウンド、ビデオ、およびゲームコントローラを展開させて名前を見ましょう。
- 転送速度のチェック
- ネットワークの速度チェックをする際はInternetExplorerやMozilla等のブラウザを使用し、スピード計測サイト等で通信速度を10回程度測って下さい。それで平均を求め、設定変更後に再び同じサイトで10回程度速度計測をして速度変化の差分を割出して下さい。一部の設定ではあえて通信速度を落としてでもガディウスを高速化する方法がありますが、殆どの場合は設定変更をすると性能が上がります。
- 通信の反応速度チェック
- またラグが多い時や、逆にラグが無い又はラグが少ない時に経路チェッカーでルートトレースをそれぞれ10回程度測る事である程度ラグの原因が特定出来ます。
全ての経路において反応速度で70ms以上の数値が出なければ問題はありません。ただ反応速度は時間やタイミングにより結構違いが出てきますので最低でも軽い時と重い時でそれぞれ速度を計測してみて下さい。
ExPing(経路チェッカー)の使い方
- PCの性能チェック
- PCの性能を調べるにはHDbenchやCrystalMark等のベンチマークテストを使用して調べられます。
基本的にベンチマークテストは様々な要因で数値が変化する為にある程度の目安としてお考え下さい(小さい数値の変化は誤差範囲)。
またNTT等で使われていますPPPoEタイプの通信ですと、他の通信手段の時よりもPCに速い処理速度が求められます。データ変換等を行う為に処理速度が必要になるのですが、PPPoEタイプの通信をサポートしているルータを使用して、その処理をルータにさせる事で解決します。
Crystal Markの使い方
ここで紹介する設定は最低限やっておいた方が無難だと思われるものを挙げてます。
ネットワーク関連の設定はネットワークの部屋
Windwos98関連の設定はWindows98の部屋
WindwosME関連の設定はWindowsMEの部屋
WindwosNT2000関連の設定はWindowsNT2000の部屋
WindwosXP関連の設定はWindowsXPの部屋
- SHIFTやNUMを連打等でガディウスが落ちないようにする
- コントロールパネルを開いてユーザー補助をダブルクリックして下さい。
固定キー機能にある設定ボタンをクリックして全てのチェック項目を外してOKボタンを押して下さい。
フィルターキー機能にある設定ボタンをクリックして全てのチェック項目を外してOKボタンを押して下さい。
切り替えキー機能にある設定ボタンをクリックして全てのチェック項目を外してOKボタンを押して下さい。
- ガディウスを実行しても回線が切断されていますとエラーが出る場合
- 回線が切れていないかチェックして下さい。
ブラウザを起動して何処でもいいですのでサイトにアクセスしてアクセスできなければネットワーク機器のチェックをして下さい。
アクセスできた場合はインターネットエクスプローラのファイル→オフライン作業にチェックがついてないか見て下さい。
- ハードウェアの構成の変更
- 変更する前に変更するボードのドライバーを削除してからハードウェアを変更して下さい。余計なドライバーがあると動作速度に影響しますので可能な限りこれをやって下さい。
- ウィルス
- プログラムに自分が実行可能なように書き換えてます。そのプログラムが実行された場合に別のプログラムに同じように変更を加えて増殖する様からウィルスと呼ばれます。
ファイルやシステムを破壊したり、故意にエラーを起こさせたりする物も存在します。
ガディウスはプログラムが変更されていないかチェックしているようですので、システムが感染していたり、ワームでウィルスを感染させられない限りはゲーム中にウィルスが広がる心配はないようです。
- ワーム(またはウォーム)
- ネットワーク上に接続されているPCに侵入して、そこから更に別のPCへと次々侵入していきます。
最初に作られたワームはそれだけの機能でしたが、今ではウィルスをPCに感染させたり、ハードディスクを破壊するような機能を持った物も登場しています。
ただ実行する際には実行可能実行可能なプログラムでないといけない為に、主にAT機用に作られたプログラムの場合はマッキントッシュやルータ等では実行できないです。その為に対策としてルータを使用するという手段があります。
またプラウザ等のスクリプトを利用したシステム破壊等もワームと言われる場合もあります。こちらはアウトルックやブラウザのスクリプト機能を止めて使用しなければ問題ありません。
- スパイウェア
- アプリケーションと一緒にインストールされたり、ブライザやメーラを介してインストールされる場合があります。
ユーザーの行動や個人情報等を収集してネットワークを通じてデータを送信する事があります。その為に通信速度が遅くなったり、メモリ容量が減ったり、PCの実行速度が遅くなる場合があります。
ワームの侵入経路情報を送信したり、ウィルスを感染させる物も存在するようですのでSpyBot等のスパイウェア除去プログラムを使用して除去して下さい。
- ウィンドウズの自動更新機能
- 定期的に更新内容があるかを調べて、あった場合は通知又は自動的に更新する機能です。
主に不具合変更を修正する為にありますが、ウィルス対策の為の変更等もあるので自動更新をしないように設定した場合は自分で週1度や月1度等期間を決めて定期的にチェックする必要があります。
以前に更新用サーバーに侵入されて更新内容にウィルスが混入された事もありますので、自動的に更新するように設定せずに、自分で確認しながら更新して下さい。
普段は通知を知らせて更新は手動にするように設定してゲームする時だけ自動更新しないように設定するか、自動更新をしないように設定するかはご自分で判断して下さい。
ウィンドウズの自動更新をしないに設定している場合は通信速度が多少速くなり、多少メモリ容量やCPU速度にも余裕が出来ます。
- システム復元機能
- デバイスドライバーの追加、アプリケーションの追加等をした時にシステムが不安定になった場合に以前の状態に戻せる機能です。
多少メモリやCPUの速度を使用しますが、比較的簡単に以前の状態に戻せるので便利です。
ただし、WindowsMEではこのシステム復元やウィンドウズの自動更新がオンになってるとシステム自体が不安定になり易いです。
この機能を使用しなくても追加したデバイスドライバーやアプリケーションを削除すると再び安定したり、OSを再インストールして必要なデバイスドライバーとアプリケーションを入れるとより安定する場合もあります。
スパイウェアを除去したり、NTRegOPT等でレジストリを整理する事で安定する場合もありますので、システム復元は必ずしも必要ではありませんし、不安定になっても即使用しなくても問題ありません。
戻る